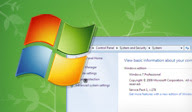25 Cool Windows 7 Keyboard Tricks
Apart from making you work more efficiently and faster, you can also impress your friends or colleagues by being able to work without a mouse. This article describes some cool Windows 7 keyboard tricks to get you started. In the end you might never want to take your hands off the keyboard again.
For your convenience, more keyboard shortcut resources are attached at the bottom.
Note that some of these shortcuts will only work if Windows Aero is enabled. If Aero effects are disabled on your computer, it might not be powerful enough to support resource intensive graphical features. The visual effects may also have been disabled to increase overall performance. If you wish to enable Aero nevertheless, have a look at my recent article explaining How To Enable and Troubleshoot Aero Effects in Windows 7.
Aero Shortcuts






:http://www.makeuseof.com/tag/25-cool-windows-7-keyboard-tricks-impress-friends/
Aero Shortcuts
- [Windows] + [Spacebar] (Aero Peek)
Make all open windows transparent to view gadgets and icons on desktop.

- [Windows] + [D] (Aero Peek)
Show or hide the desktop. - [Windows] + [Home] (Aero Shake)
Minimize all but selected window. Reverse by clicking the key combination again. - [Windows] + left arrow OR [Windows] + right arrow (Aero Snap)
Dock selected window to the left or right half of your screen. - [Windows] + up arrow OR [Windows] + down arrow (Aero Snap)
Maximized and restores the selected window. - [Windows] + [SHIFT] + up arrow OR [Windows] + [SHIFT] + down arrow (Aero Snap)
Maximizes and restores selected window in vertical dimension only. - [Windows] + [Tab] (Aero Flip)
Launch 3D representation of open windows and click [Tab] key again to flip through them.
Windows & Taskbar
- [Alt] + [Ctrl] + [Tag] + left/right/up/down arrow
Flip window. - [Alt] + [Tab]
Cycle through open windows.

- [Windows] + [T] OR [Windows] + [SHIFT] + [T]
Move focus to front or back of taskbar. Press [T] again while holding the [Windows] key to cycle through items in the taskbar from left to right or, with [SHIFT] button held too, from right to left. - [Windows] + [B]
Puts focus on the ‘show hidden icons’ button on the system tray. - [Windows] + [1] THROUGH [Windows] + [9]
Launch first through ninth icon on taskbar, including items pinned to taskbar. - [Windows] + [SHIFT] + [1] THROUGH [Windows] + [SHIFT] + [9]
Starts new instance of respective taskbar icon. - [Windows] + [Ctrl] + [1] THROUGH [Windows] + [Ctrl] + [9]
Cycles through multiple instances of the respective icon. - [Windows] + [Alt] + [1] THROUGH [Windows] + [Alt] + [9]
Opens jump list for respective icon.

Multiple Monitors
- [Windows] + [SHIFT] + right arrow OR [Windows] + [SHIFT] + left arrow
Move selected window from one monitor to another. They will remain in the same relative location. - [Windows] + [P]
Select presentation display mode.

Magnifier
- [Windows] + [+] OR [Windows] + [-]
Activates Windows Magnifier to zoom in or out of screen. - [Ctrl] + [Alt] + [D]
Switch to docked mode. - [Ctrl] + [Alt] + [L]
Switch to lense mode.

- [Ctrl] + [Alt] + [F]
Switch from docked or lens mode back to full screen mode. - [Ctrl] + [Alt] + [I]
Invert colors. - [Windows] + [Esc]
Exist magnifier views.
Other
- [Windows] + [G]
Cycle through desktop gadgets. - [Windows] + [X]
Launches Windows Mobility Center. Especially useful if you’re working on a laptop.

:http://www.makeuseof.com/tag/25-cool-windows-7-keyboard-tricks-impress-friends/